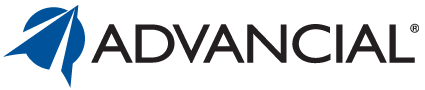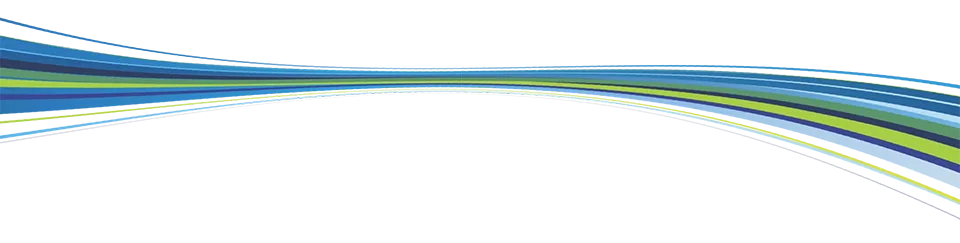Frequently Asked Questions
Advancial's Brain Trust


Looking for answers? You're in the right place.
Advancial Mobile App
- Download the Advancial Mobile App on your Apple or Android device
- Open the app and tap on the menu icon in the upper left corner
- Tap on Sign Up Today and follow the instructions on the page
- Log in to the Advancial Mobile App
- Select Manage > My Profile
- Click Login Profiles and choose Create New Profile
- Follow the on-screen instructions
- Download the Advancial Mobile App on your Apple or Android device
- Open the app and tap the menu icon in the upper left-hand corner
- Tap Sign Up Today in the menu and follow the instructions on the page
- Log in to cuAnywhere® Online Banking
- Select Manage > My Profile
- Click the pencil icon under Edit next to your existing username
- Choose Active in the dropdown next to Mobile Banking
- Click Save
- Select Manage > Mobile Maintenance to be sure that your device and user profile settings are also correct
Application Process
- Social Security or Taxpayer Identification Number (TIN)
- Date of birth
- Address history for the past two years
- Email address
- Annual income and employment information
- Paystub(s) for the current month for you and your co-applicant (if applicable)
- Income/rents generated for any other property you own (such as rental property)
Branch Locations & Hours
Note: If your local branch is closed, you can still access your accounts 24/7 using cuAnywhere® Online Banking and the Advancial Mobile App.
Card Updater
This safely and securely updates your preferred payment method on the selected sites, saving you time and energy from going to each individual site and entering your payment information.
Checking Accounts
Advancial offers two overdraft protection options: Overdraft Transfers and Check Clear® Courtesy Overdraft Privilege. These services can help you avoid declined transactions in case of insufficient funds. Enrollment is required to utilize these services. If you choose to enroll your checking account in both Overdraft Transfers and Check Clear Courtesy Overdraft Privilege, we will attempt to cover the transaction by the transfer method before using Check Clear.
Overdraft Transfers- A free service where funds are automatically transferred from your linked savings account to your checking about to cover overdrafts.
- NOTE: Federal regulations limit the number of certain types of withdrawals and transfers to savings to six per month.
- A discretionary service that may cover overdrafts up to your courtesy overdraft limit.
- You must be 18 years or older and have an account in good standing to be eligible to enroll.
- Offers two levels of protection:
- Check Clear for Checks, ACH and Debit Card Transactions
- Check Clear for Checks and ACH Transactions Only
- A $10 fee applies for each covered transaction, up to a maximum daily limit.
- Your account must be brought to a positive balance within 45 days. Check Clear services may be revoked if your account remains negative for more than 30 days.
- Log in to Online Banking
- Select Manage > Enrollments
- Click the green arrow next to Overdraft Transfer Protection or Courtesy Overdraft
- Select which account you’d like to enroll in the service and click Save
To activate your card in cuAnywhere® or the Advancial Mobile App:
- Log in to cuAnywhere® Online Banking or the Advancial Mobile App
- Select Card Management > Card Maintenance
- Click Card Activation and follow the steps provided
- Log in to cuAnywhere® Online Banking or the Advancial Mobile App
- Select Card Management > Card Maintenance
- For cuAnywhere, click PIN Management
- Select the card in which you’d like to change your PIN and click Continue
- Enter your new PIN and click Save
- For the Advancial Mobile App, click PIN Set and follow the same steps mentioned above
You may also contact your local branch, our Member Service Center or order them in cuAnywhere® Online Banking.
To order through cuAnywhere:
- Log in to cuAnywhere® Online Banking
- Select Manage > Order Checks
- Select the account in which you’d like to order checks
- Fill out the information on the check order page you’re redirected to
- Notary services – Each Advancial branch has a notary public on staff to help you complete important documentation.
- Safe deposit boxes – Protect your valuables from fire, theft or other unexpected incidences that can happen at home. Our safe deposit boxes are both secure and affordable.
To lock your card in cuAnywhere® or the Advancial Mobile App, follow these steps:
- Log in to cuAnywhere® Online Banking or the Advancial Mobile App
- Select Card Management > Card Controls
- Select or add the card in which you’d like to lock
- For cuAnywhere®, click Lock or Unlock the card
- For the Advancial Mobile App, click the icon so that it shows Locked
- If you find your card, simply use the same steps to unlock it and begin using it again
- Log in to cuAnywhere® Online Banking or the Advancial Mobile App
- Select Card Management > Card Maintenance
- For cuAnywhere®, click Block Lost/Stolen Card
- For the Advancial Mobile App, click Card Blocking
- Select the card in which you’d like to block and click Block or Submit
Collateral Protection Insurance (CPI)
- Obtain insurance for your new vehicle from your agent.
- Ask your insurance agent to send a Declarations Page to Advancial at the address below. This document will usually have all of the necessary information needed to show proof of insurance coverage.
- Use the Insurance Verification Checklist below to ensure the documents you send have the necessary information.
- If you have a Break in Coverage, when your insurance policy cancels, you must gain new coverage within 30 days of the previous policy’s cancellation date.
Advancial Federal Credit Union
Attn: Vehicle Insurance
10000 N. Central Expy.
Ste. 1400
Dallas, Texas 75231-2319
Insurance Verification Checklist:
- Proof of full coverage (comprehensive and collision) with the Vehicle Identification Number (VIN)
- Deductibles of $1,000.00 or less
- All borrowers listed on the loan should be named as drivers on the policy
- Advancial listed as lienholder/loss payee
- Vehicles
- Motorcycles
- RVs
- Motorhomes
- Boats
- 5th Wheels
- Travel trailers
- Campers
- Airplanes and aircrafts
Credit Cards
- Log in to cuAnywhere® Online Banking or the Advancial Mobile App
- Select Card Management > Card Maintenance
- For cuAnywhere, click PIN Management
- Select the card in which you’d like to change your PIN and click Continue
- Enter your new PIN and click Save
- For the Advancial Mobile App, click PIN Set and follow the same steps mentioned above
You can also contact our Member Service Center at 800.322.2709, or 1+ 214.880.0141 for international calling, and say “change my credit card PIN”. Please have your card available.
To lock your card in cuAnywhere or the Advancial Mobile App, follow these steps:
- Log in to cuAnywhere Online Banking or the Advancial Mobile App
- Select Card Management > Card Controls
- Select or add the card in which you’d like to lock
- For cuAnywhere, click Lock or Unlock the card
- For the Advancial Mobile App, click the icon so that it shows Locked
- If you find your card, simply use the same steps to unlock it and begin using it again
- Log in to cuAnywhere Online Banking or the Advancial Mobile App
- Select Card Management > Card Maintenance
- For cuAnywhere, click Block Lost/Stolen Card
- For the Advancial Mobile App, click Card Blocking
- Select the card in which you’d like to block and click Block or Submit
- Log in to cuAnywhere Online Banking or the Advancial Mobile App
- Select the credit card in which you’d like to transfer your balance
- Select Account Actions
- Click on the Balance Transfer icon
You can also fill out a balance transfer form at your local branch or by calling our Member Service Center at 800.322.2709.
Deceased Members
Loans
For cuAnywhere and the Advancial Mobile App:
- Log in to cuAnywhere Online Banking or the Advancial Mobile App
- Select Payments > Pay My Loan or Credit Card
- If making your payment using an external account, you can add that information under the Manage Payment Sources section
- Select whether you’d like to make you payment from an Advancial or external account and follow the provided steps
- If you’d like to set up recurring payments, select Monthly for the Payment Frequency option
- Click Submit
- Go to advancial.org
- Select the round Pay button next to the cuAnywhere Online Banking log in on the home page
- Enter your account number and the last 4 digits of your Social Security Number.
- Select Continue
- Enter your payment details
If you trade in your vehicle and pay off your loan as a result, there’s nothing left for you to do! We’ll work with the dealer on everything else.
If you are in an accident and the vehicle is paid off as a result of your insurance or GAP coverage, we’ll work with those respective companies directly.
Advancial Federal Credit Union
10000 N. Central Expy.
Ste. 1400
Dallas, Texas 75231-2319
Managing Your Accounts
- Log in to cuAnywhere® Online Banking or the Advancial Mobile App
- Select Manage > My Profile
- Under My Info, select the Edit button for Address
- Once you have entered your new address, click Save or Submit
- Log in to cuAnywhere® Online Banking or the Advancial Mobile App
- Select Manage > Enrollments
- For cuAnywhere, select the dropdown arrow next to Paperless Settings and choose Enroll me in Account eStatements
- For the Advancial Mobile App, select eStatements – Account and click Agree
Membership and Account Opening
You’ll need a state issued ID and a credit or debit card to fund the membership savings account. We only require a $5 initial deposit.
Please note: You must be a U.S. citizen or permanent resident alien and at least 18 years of age to apply online.
Mobile Wallets
• You don't give your physical card to anyone
• Your name, card number and security code stay private
• Your actual card numbers are not shared with retailers
• The retailer receives only a transaction-specific code, or "token," to process your payment
- Click on the Wallet app on your phone
- Tap the + icon
- Select Debit or Credit Card
- Add your card by taking a picture of it or entering the card details manually.
Please note: To ensure your enrollment goes smoothly, you should use the same contact information for your iTunes and Apple Pay accounts that you use for your Advancial Visa debit or credit card. If there is a discrepancy, it may delay your enrollment. If your phone number, email address or mailing address has changed but you have not yet updated that contact information in your Advancial or iTunes account, you should update the incorrect information before enrolling in Apple Pay.
2. Enter your phone number
3. Sign in with your Google account
4. Follow the instructions to secure your Google Pay app and add your Advancial Visa debit or credit card
You may also need to complete a verification step.
2. Sign in to your Samsung account
3. Set up a verification method for using Samsung Pay
4. Create a 4-digit Samsung Pay PIN
5. Follow the steps to add your Advancial Visa debit or credit card
Please note: Although your iPhone screen will display a fingerprint image to prompt you to place your finger on the Touch ID sensor, that fingerprint image is a prompt only. To finalize your Apple Pay transaction, you must place your finger on the Touch ID sensor at the bottom of your phone, not on the fingerprint image on the screen.
If the cashier needs your card details to process the return, follow the same steps you use when making a payment. Hold your device near the reader, select your Advancial Visa debit or credit card and authorize the return with either Touch or Face ID. Please note that it could take several days for a return transaction to appear on your statement, depending on the return policies of the store.
Money Market
You may also contact your local branch, our Member Service Center or order them in cuAnywhere® Online Banking.
To order through cuAnywhere®:
- Log in to cuAnywhere® Online Banking
- Select Manage > Order Checks
- Select the account in which you’d like to order checks
- Fill out the information on the check order page you’re redirected to
- Log in to cuAnywhere® Online Banking or the Advancial Mobile App
- Select Accounts > Open New Account
- Select Money Market and follow the steps provided
- ATM withdrawals and transfers
- Withdrawals and transfers made in person
- Transfer requests received by mail
- Transfers to pay an Advancial loan or credit card
- Any transfer from your money market account to any other Advancial account that is made through the following services:
- cuAnywhere® Online Banking
- The Advancial Mobile App
- Automated Telephone Banking Service
- Overdraft transfers
- Wires
- Member Service Center
- Fax
- Any pre-authorized automatic withdrawal (ACH/EFT) or any check to a third party.Transactions in excess of six (6) may be refused and may be subject to a fee as disclosed in the Account Services & Fee Schedule, or possibly another institution’s fee.
Mortgage & Home Loans
You can also log into your account on the Midwest Loan Services website and Select Payment > View Payoff Quote > Generate Quote. Fill out the required information and a payoff quote will be provided.
- Log in to cuAnywhere Online Banking
- Select Bill Payer from the drop-down list on the main tab
- Click Add Payee and enter Midwest Loan Services in the search box and the payment address will be automatically selected
- In Payment Setup enter your Account Number, which is your Midwest Loan Services loan number, found on your account statements from Midwest Loan Services
- Use the drop-down box to select Mortgage as the Category
- Click Confirm
Midwest Loan Services
P.O. Box 188
Houghton, MI 49931-0188
Mylo Insurance Solutions
Online Banking
- Log in to cuAnywhere® Online Banking or the Advancial Mobile App
- Select Manage > My Profile
- Click Change Password.
- Log in to cuAnywhere® Online Banking
- Select the account in which you’d like to download/print your account history from
- Click Date Range under the History Actions section and select your desired date range
- Once you’ve chosen your date range, click Download under the History Actions section
- On the pop-up window, choose the format in which you’d like the file to be downloaded or printed, then choose Download or Print
- Log in to cuAnywhere® Online Banking
- Select Move Money > Make a Deposit
- After reading the Remote Deposit Agreement, click Agree
- You’ll receive an email notification within the next business day regarding your remote deposit approval status
- Log in to cuAnywhere® Online Banking or the Advancial Mobile App
- Select Manage > Enrollments
- For cuAnywhere, select the dropdown arrow next to Save Up and check Enroll me in Save Up, then choose which account you'd like to enroll. Select Save.
- For the Advancial mobile app, select Save Up and select Enroll me in Save Up, then choose the account in which you’d like to enroll. Select Save.
- Log in to cuAnywhere® Online Banking
- Select Manage > My Profile
- Answer the security question
- Select Security Checkpoint
- Here you can change the questions and/or answers to your security questions
- Below the questions, you have the option to turn them off
- Below that, you can set how many questions are asked upon logging in
- Press Save
- Log in to cuAnywhere® Online Banking or the Advancial Mobile App
- Select the Manage tab > Enrollments
- For cuAnywhere, select the dropdown arrow next to Paperless Settings and choose Enroll me in Account eStatements
- For the Advancial mobile app, select eStatements – Account and click Agree
- Click here to go to the Registration Page
- Enter the information and click Next
- Select where to send your verification code and click Send Code
- Enter the code and click Next
- Read and agree to the cuAnywhere Agreement and Disclosure
- Fill out the information under New User Registration and click Next
- Set your security questions and click Next
- You will be automatically redirected to a confirmation page
Select Move Money > Make a Transfer
Select the accounts you want to make a transfer to and from
Fill in the execution date, amount, frequency and an optional description, then click Submit
- Log in to cuAnywhere Online Banking
- Select Move Money > Send or Receive a Wire
- Follow the prompts for either Incoming Wire or Outgoing Wire
- Log in to the Advancial Mobile App
- Select Move Money > Transfers
- Select Send/Receive Wire
- Select whether you want to perform a domestic or international wire and follow the prompts
You may also visit your local branch or call our Member Service Center at 800.322.2709 to use this service.
- Review balances and transactions for each of your accounts
- Transfer money between accounts
- Send or receive wire transfers
- Pay bills
- Set travel notifications
- Apply for a loan
- Open an account
- Edit your profile information
Remote Deposit
- Log in to cuAnywhere® Online Banking
- Select Move Money > Make a Deposit
- Click Start a Deposit
- Enter the amount of the check you’d like to deposit
- Select the account in which to deposit the funds
- Upload a photo of the front and back of the check according to the steps and requirements provided
- Click on Review and then Submit Deposit
- Log in to the Advancial Mobile App
- Select Move Money > Mobile Deposit
- Click Deposit Check
- Select the account in which to deposit the funds
- Enter the dollar amount of the check.
- Tap Front to take a photo of the front of the check
- Place the check on a flat, uniform, dark surface. Hold the camera directly above the check, and make sure it is within the white lines on the screen. Now tap the white circle icon in the corner. You should now see your photo within one of the boxes on the screen.
- Tap Back to take a photo and the back of the check and follow the same instructions from above.
- If you would like to delete one of the photos and take it again, swipe right in that box
- Select Save Images
- Click Submit Deposit
Reward Points
Plus, you can get even more out of your points when you shop at local and national merchants in the form of cash back on purchases and even up to 20 points for every $1 you spend!
Our Visa debit card earns rewards at a rate of one point for every $5 spent.
Credit card rewards are earned at a rate of one point for every $1 spent when you spend less than $2,500 during your billing cycle. When you spend $2,500+ on your credit card during your billing cycle, you’ll earn 1.5 points for every $1 spent on all purchases during that billing cycle.
Save UpSM and Save Up for Good
Savings Accounts
We also offer the Dinero Teens Program for ages 13-18, which includes a savings account, checking account and the opportunity to apply for a Dinero Visa® at age 16. An adult is required to be a joint owner of the Dinero Visa.
- Withdrawals or transfers made at the ATM
- Transactions made in person at a branch
Trust Accounts